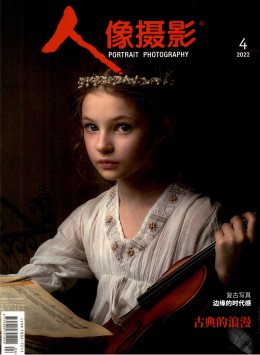摄影后期在Photoshop软件中分析
前言:想要写出一篇引人入胜的文章?我们特意为您整理了摄影后期在Photoshop软件中分析范文,希望能给你带来灵感和参考,敬请阅读。

摘要:摄影后期创作是一种艺术创作,随着科学技术的进步摄影后期创作手段也日趋丰富。文章对摄影后期创作过程进行分析,归纳总结摄影后期创作的基本手段。从整体上阐述摄影后期的基本方法,从而使摄影作品达到主题鲜明、主体突出、层次分明的目的。通过《晨光一缕》在photoshop软件中的应用步骤及具体操作,分析Photoshop软件在摄影后期操作、功能方面具备的优势。
关键词:图像合成;修图;调色;Photoshop;CameraRaw
摄影作品是拍摄者通过灵感、技术等对自然、人物等客观事物进行描绘、供人欣赏的艺术作品。它分为前期与后期两部分,前期是指拍摄照片的阶段,后期是指在Photoshop软件对照片的处理。通过后期技术,可以美化和深化照片的表现力,让照片更具艺术性。后期技术不仅可以解决前期照片拍摄的不足,还可以恢复照片细节信息、颜色层次表现及营造光影的感觉和营造影调的氛围,通过后期合成及各种操作,可以创造出各种不同风格和效果的图像。摄影后期创作可以在拍摄前就设计好艺术效果,也可以在拍摄结束后再进行艺术再创作。本文以《晨光一缕》这个案例为例,详细分析摄影后期在Photoshop软件中的应用,进一步阐述后期调整对摄影作品表现力产生的影响。
1《晨光一缕》创作基本思路和创作步骤
《晨光一缕》是在拍摄前就构思好照片后期的艺术效果,旨在表现小园中清晨一缕阳光照射下来的全景图:清晨,一缕阳光照射下,园中草木清新、绿色盎然、生机勃勃。《晨光一缕》这幅图像是由5张照片合成,如图1所示。制作这张图像,要分三个部分来制作:图像合成、修图、调色。
1.1图像合成
首先是将多张照片合成为一张照片(为表现全景图,笔者连续拍摄了五张照片,每张照片有1/3的重叠部分)。在Photo⁃shop中,把这5张照片拖到一张新建的图像文件中,通过Photo⁃shop中的自动对齐图层命令,将5张图片合成为一张图片;再通过自动混合图层命令,将合成的图像的明显接缝消除。将所需要的图像部分用选区选取出来,点击“裁剪”命令,将选区之外的部分裁切掉,从而获得所需的图像。1)单击菜单命令“文件/新建”,弹出“新建”对话框,设置图像名称为:《晨光一缕》、宽度:4000px、高度:3000px、分辨率:300px、背景内容白色。2)单击菜单命令“文件/打开”,弹出“打开”对话框,选择5幅素材图,单击“打开”按钮,打开5幅素材图。3)单击菜单命令“窗口/排列/全部垂直排列”“排列”命令,可使打开的多幅图像按要求排列在工作区域。4)在工具箱中选择“移动”工具,分别将5幅素材图片拖动到新建文件《晨光一缕》中(把图像直接拖入,不需排列);图像拖入后,在图层面板中自动生成5个图层。将打开的5幅图像分别关闭。5)在图层面板中,点击“图层1”,按住Shift键,同时选中图1至图层5,单击“编辑—自动对齐图层”,在投影中选择“自动”;镜头校正勾选“晕影去除”“几何扭曲”,5张图像自动合成为一张图片,但图像中有明显的接缝;“自动对齐图层”命令可根据不同图层中的相似内容对图层做自动对齐处理,每个图层中的图像可放置在任何位置。它要求不同图层中的图像最少要有1/3重合部分,才能达到自动叠加的自然效果。但“自动对齐命令”完成后,图像融合部分有不明显的接缝,需要再进行处理。6)单击自动混合图层,勾选“无缝色调和颜色”“内容识别填充透明区域”,单击“确定”。图层自动生成“图层5合并”,将图层命名为“合成”,这时图像中有接缝的地方被消除。“自动混合图层”命令可缝合或组合图像,它根据需要对每个图层应用图层蒙版,遮盖不同图层中的内容差异,使复合图像获得无缝融合的效果,一般在使用过“自动对齐图层”后使用。7)在工具箱中选择“矩形”选框工具,在图像中拉出选需区域,再单击“图像/裁剪”命令,选区外的图像被删除,只留下选区的图像,保存图像。“裁剪”命令,会将选区之外的图像裁剪掉,只保留选区之内的图像,如图2所示。
1.2修图
5张图片无缝融合并裁剪后,对草地部分中有瑕疵的部分进行修复,画面右下方石板路,需用图中草地覆盖,使整个画面地面都是草地,构建小园的效果。画面右上方的屋檐也需修复成树梢,和旁边的树梢融为一体。画面中几个小瑕疵部分可通过仿制图章工具进行修复。画面右下角石板区域和右上方屋檐区域通过复制图中相邻区域图像进行覆盖处理。1)复制“合成”图层,将图层命名为“瑕疵修复”,选择“仿制图章”工具,将画笔大小设置为:100px,硬度为50%,在瑕疵附近按住Alt键定义源,再移动到瑕疵部分即可去除瑕疵。多次使用,将图像中有瑕疵的部分都修复好。在修复瑕疵的过程中,可通过“放大镜”工具的缩放来查看画面中的瑕疵部分。“仿制图章”工具是用来复制取样图像的工具。需要按住Alt键点击需要复制取样的区域,然后松开Alt键,再按住鼠标左键在指定区域进行涂抹即可成功复制。2)选择“多边形”套索工具,在草地部分套出区域。3)单击“图层/通过拷贝的图层”命令将选区部分复制并命名为“草地”。把“草地”图层移动到石板左下方,连续复制4次,将复制的图层放在石板上,直到将石板全部覆盖。将这五个图层合并,并命名为“草地”,给“草地”增加蒙版工具,使用黑色画笔工具,设置直径为:200px,硬度为:80%,在与下面草地接合处涂抹(特别是上方图像区域),使“草地”图层中的草地与下面图层中的草地部分衔接自然)。图层蒙版与所在图层关联,可以控制图层显示的效果,白色显示图层中的图像,黑色隐藏图层中的图像,灰色可以显示半透明图像。4)新建图层,命名为“树梢”,选择“仿制图章工具”,把右上方屋檐修掉。设置画笔为:160px,硬度为:90%,样本:所有图层(勾选所有图层,在使用仿制图章工具时,可以在不同图层中进行操作)。如图3所示。5)在图层面板中,选择最上方图层,按住Shift+Ctrl+Alt+E键,盖印图层,命名图层为“盖印图层1”。
1.3调色
图像修复和调整后,需要进行调色。在调色之前,首先要对图像进行分析:第一步,分析照片的黑白场,这张照片整体偏灰、偏暗,需要消除画面的灰暗效果,在CameraRaw中,设置对比度为正值,白色、高光,曝光为正值、黑色,阴影为负值,使画面黑白分明、灰调消减;第二步,根据照片的氛围,调整画面的色彩。这张照片偏黄,画面缺乏通透感、清新感。清晨阳光下的草地,要给画面增加一些冷调绿色,使画面具有通透感和清新感,使草地和树林增加青绿效果。在CameraRaw中,调整色温和色调为负值,增加蓝色和绿色;第三步,是调整画面的清晰度,使画面加强清晰感。在CameraRaw中,调整清晰度和去除薄雾为正值,为正值,可提高画面的清晰度。最后回到Photo⁃shop界面,通过复制图层,使用混合模式中的柔光工具,进一步提高画面的清晰度和对比度,使画面色彩更具层次感、通透感和立体感。单击“滤镜/CameraRaw”,进入CameraRaw滤镜中。Cam⁃eraRaw滤镜可以解释相机原始数据文件,使用相机的信息以及图像元数据来构建和处理彩色图像,可以对白平衡、色调范围等进行调整。白平衡是进行图像色彩、色调处理的命令。1)复制“盖印图层1”,命名图层为“调色—黑白场”。在白平衡中:设置曝光:0.6,提亮中间调部分,曝光是指画面中间调部分;设置对比度:6,提高画面明暗对比度,对比度是明暗之间的对比;4.设置高光6,提亮高光部分,高光是画面中偏亮的部分;设置阴影-6,压暗阴影部分,阴影是画面中偏暗的部分;设置白色6,增加白色部分,白色是画面中白色部分;设置黑色-6,增加黑色部分,黑色是画面中黑色的部分。2)复制“调色—黑白场”,命名图层为“调色—色彩”。设置色温-6,是给画面增加一些蓝色;设置色调-6,是给画面增加一些绿色。色温和色调可以调整色彩的冷暖关系及各种颜色倾向。设置自然饱和度6,提高画面的饱和度,增加鲜艳度。自然饱和度可使在提高画面饱和度的前提下,过渡自然。3)复制“调色—色彩”,命名图层为“调色—清晰度”。设置清晰度:6,提高画面的清晰度,增加质感,细节层次更多。设置去除薄雾:12,可去除画面雾蒙蒙的效果。4)点击“确定”,退出CameraRaw,回到工作界面中。盖印图层并命名为“盖印图层2”,此时画面的灰度消减、清晰度提高,色彩偏绿。但感觉还可再次调整,复制“盖印图层2”,得到“盖印图层2”拷贝,调整混合模式为“柔光”,设置不透明度为100%。此时画面效果得到进一步提高,画面提亮、清晰度提高,树木色彩青翠。图层混合模式影响两个图层叠加后产生的效果,两个图层叠加有多种方式,如“正常”“正片叠底”“滤色”“柔光”等,最终效果如图4所示。
2总结
摄影后期是一个系统的工程,是在前期拍摄的基础上再创作。我们可以按照自己的构思和想法,对照片进行二次加工和创作。它需要我们进行认真的构思和熟练掌握Photoshop操作技巧,才能给作品增添艺术感染力,将看似平庸、平淡无奇照片,打造成一幅精美的艺术作品。本文所提供的创作思路和方法,具有普遍性和一定的参考价值。
参考文献:
[1]Adobe公司.AdobePhotoshopCC经典教程[M].侯卫蔚,巩亚萍,译.北京:人民邮电出版社,2015.
[2]郑志强.RAW格式人像、风光、静物、纪实、建筑摄影后期技法[M].北京:北京大学出版社,2018.
[3]李涛.数码摄影后期高手之路[M].北京:人民邮电出版社,2016.
[4]敬伟.Photoshop2020中文版从入门到精通(清华社“视频大讲堂”大系CG技术视频大讲堂)[M].北京:清华大学出版社,2020.
[5]冯注龙.PS之光:一看就懂的Photoshop攻略(全彩)[M].北京:电子工业出版社,2020.
作者:张萍 单位:安徽经济管理学院
- 上一篇:生态环保下绿色建材使用策略范文
- 下一篇:数字调色技术在影视后期制作运用范文